
When you schedule an automated Google Analytics monthly report, you can monitor your site with very minimal effort. And not just that, setting up automated monthly reports is very simple.
And that’s not all:
You can monitor the performance of your website without even logging into your Analytics Account. If you have many clients, the setup process will take some time, but in the end, Analytics will do all the work for you.
In this article, I will walk you by the hand and show you how you can create a Google Analytics monthly report.
Step 1: Sign In To Google Analytics
Remember, to set up monthly reports, you will have to have installed Google Analytics code on your site. If you are using WordPress, this is easy to accomplish as you can use a plugin.
On the other hand, if you are using other forms of the website, you need to find a way to install the Analytics code on every page of your site, or the pages that you want to receive Analytics data from.
Step 2: Set Up The Email Report
On top of the reports you want to send the monthly email, you will see an email icon. Click on this. This will produce a dialog box.

Step 3: Choosing the Report Format
This is the point at which you choose the format of the report you want to send. You can either select TSV, TSV for Excel, CSV, or PDF. These options are under the “Attachments†drop-down menu.
Step 4: Choosing The Frequency of The Email
Google Analytics lets you schedule the email to go out once without repeating, daily, weekly, monthly or quarterly. Since in this article we are creating a monthly report, you can choose the monthly option.
 Step 5: Choose For How Long You Will Receive The Email
Step 5: Choose For How Long You Will Receive The Email
Now, go to the “Advanced Options†and choose the timeframe in which this report will continue being sent to your clients. The maximum is 12 months, but if you want to continue after that period is over, you simply have to update these settings.
Step 6: The Email Body
This is the text that will be shown in the body of the email, alongside the attached report. Finally, click “Send.†Google Analytics will send the first report immediately and then on the same day of every month.
 Conclusion
Conclusion
If you have many clients who want to know how their online business is performing, you don’t have to go to each client’s account generate a Google Analytics Monthly Report. This would take a lot of time.
The best option is to schedule a monthly report so that you set it up once and Analytics automatically sends the emails to the clients at the right time.Â
Geeks of Digital is an analytics-driven online marketing and content production agency. We are experts when it comes to Google Analytics. Get in touch so we can use Analytics to take your business to the next level.

 Step 5: Choose For How Long You Will Receive The Email
Step 5: Choose For How Long You Will Receive The Email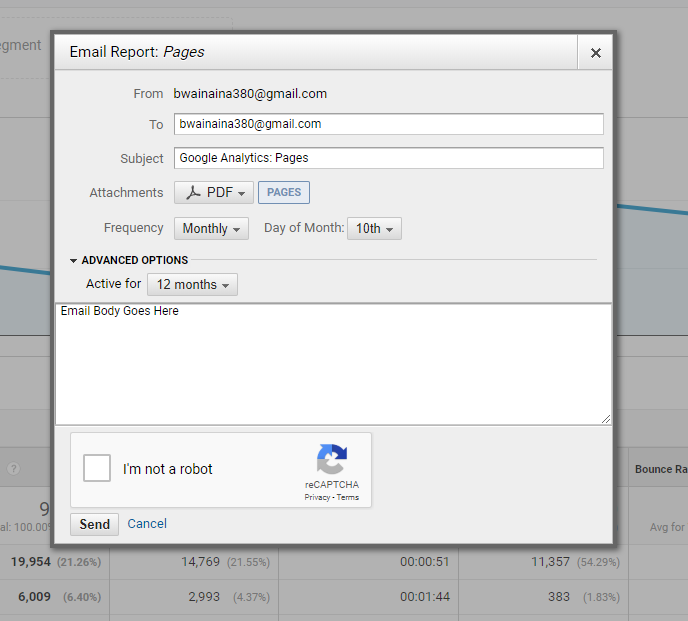 Conclusion
Conclusion
0 comments